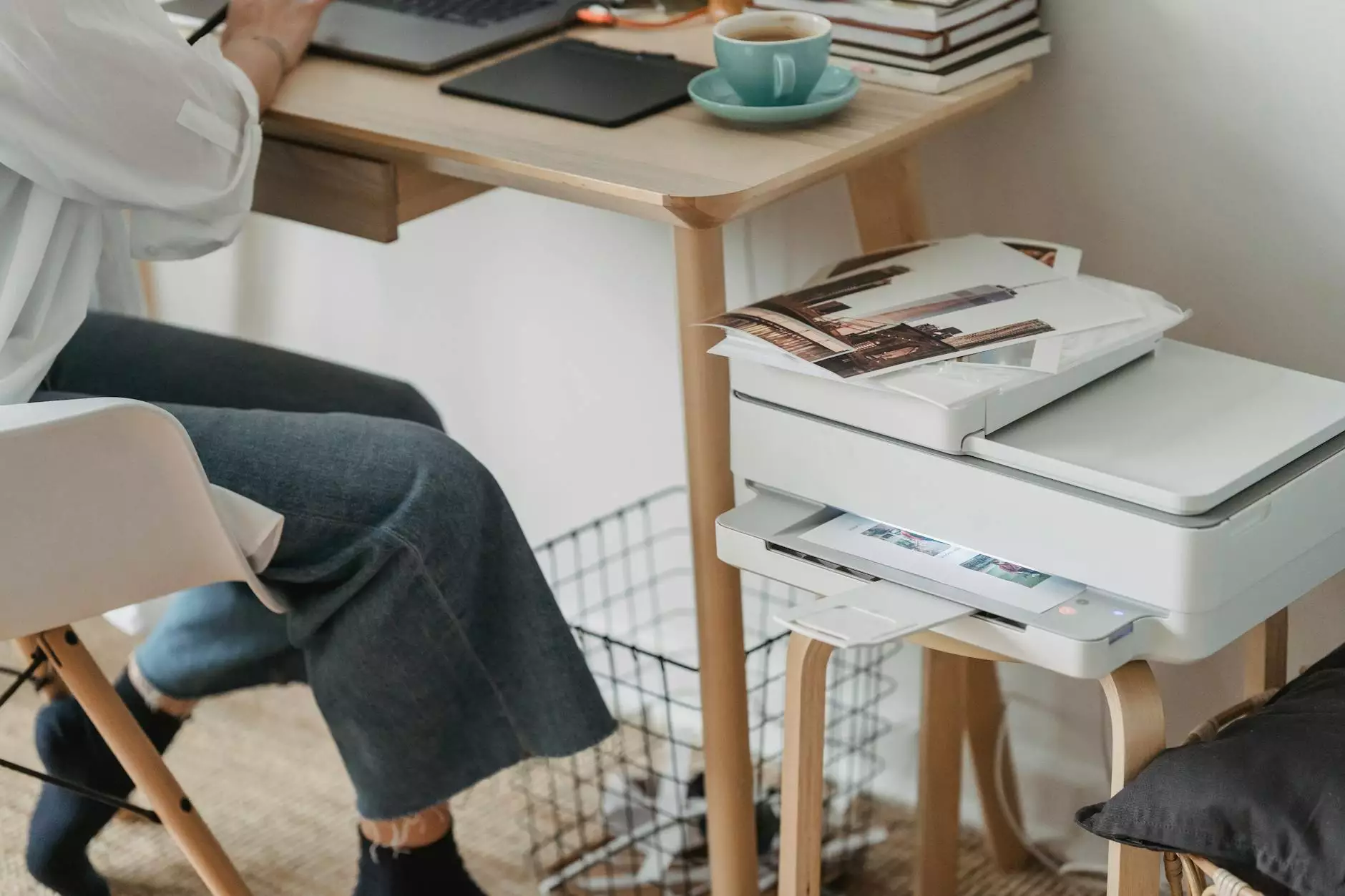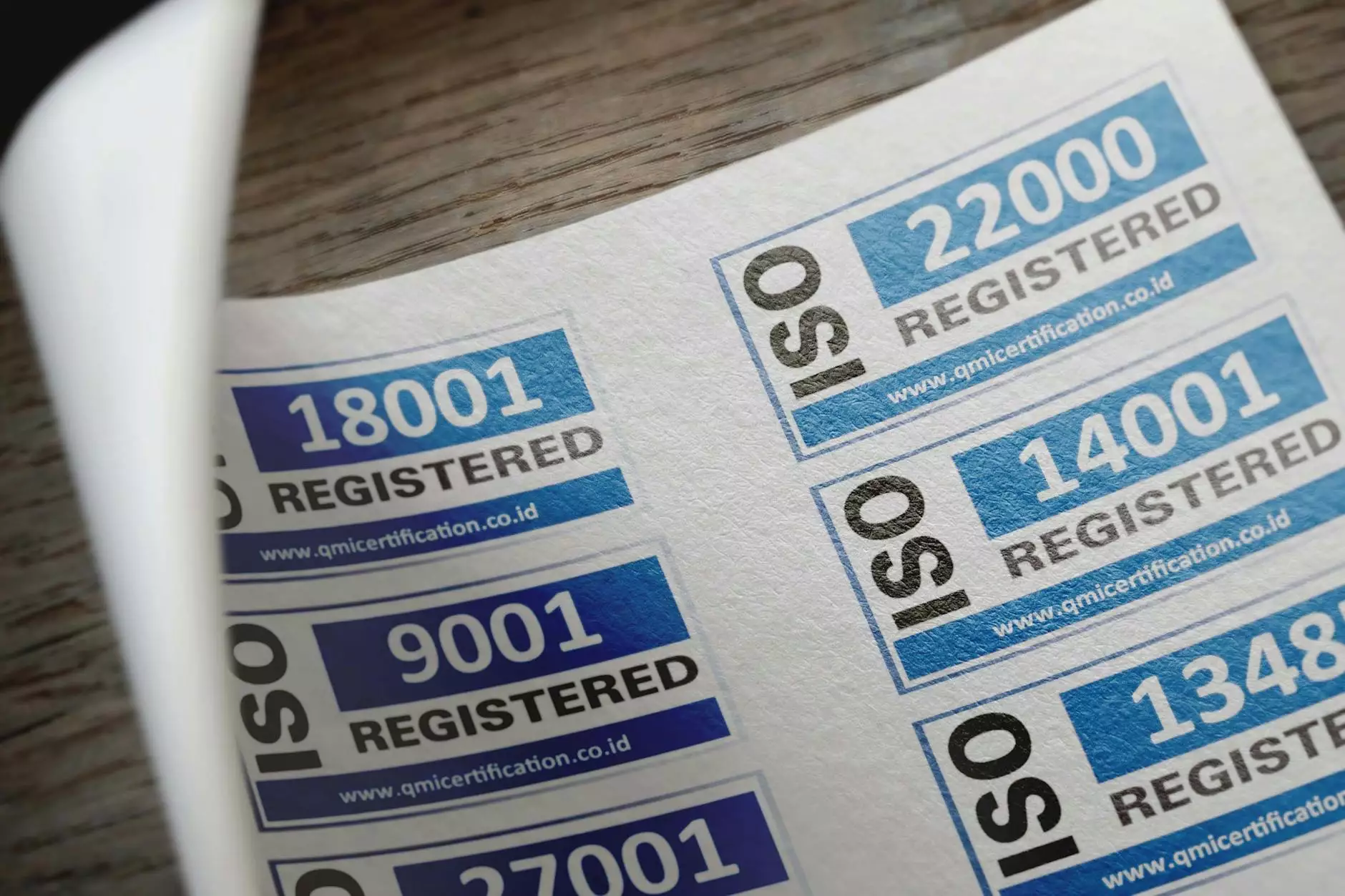How to Setup a VPN Server on Mac: A Comprehensive Guide
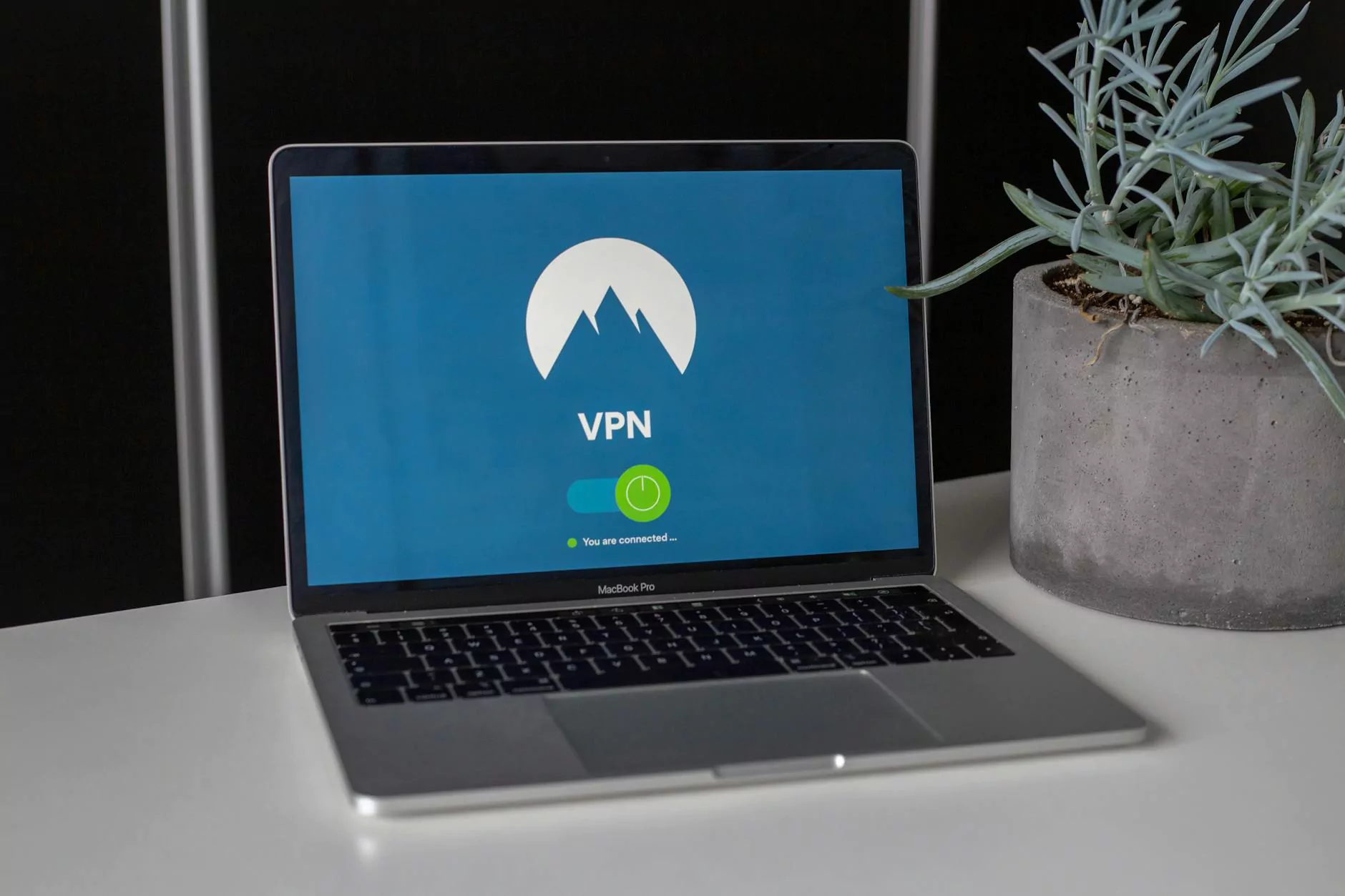
In today's digital world, securing your online activities has never been more crucial. Whether you are streaming content, conducting business, or simply browsing, using a VPN can greatly enhance your privacy and security measures. This guide will provide you with a step-by-step process on how to setup a VPN server on Mac, ensuring that your online presence is protected and your data is secure.
Understanding VPNs: What Are They?
A Virtual Private Network (VPN) creates a secure connection over a less secure network, such as the Internet. VPNs mask your IP address, making your online actions virtually untraceable. The encryption provides a layer of protection, allowing your data to travel through secure tunnels, thus keeping hackers and snoopers at bay.
- Enhanced Security: VPNs encrypt your internet traffic, protecting it from prying eyes.
- Anonymity: Your real IP address is hidden, allowing you to browse anonymously.
- Access to Restricted Content: Bypass geo-restrictions and access blocked sites.
Why Setup a VPN Server on Mac?
Setting up a VPN server on your Mac can provide you with full control over your VPN setup. This allows you to:
- Manage Your Own Security: Customize your VPN settings according to your needs.
- Remote Access: Access your Mac and its resources securely, even from remote locations.
- Cost-Effective: Save money by avoiding expensive third-party VPN services.
Prerequisites for Setting Up a VPN Server on Mac
Before diving into the setup process, ensure you meet the following requirements:
- A Mac Computer: Running macOS that supports VPN server configuration.
- Stable Internet Connection: Required for remote connectivity.
- Administrative Access: You need admin rights on the Mac to set up the VPN server.
Step-by-Step Guide to Setup a VPN Server on Mac
Follow these steps to configure your VPN server on a Mac:
Step 1: Open System Preferences
Start by navigating to the System Preferences on your Mac. You can do this by shaking the Apple menu in the top-left corner of your screen and selecting System Preferences.
Step 2: Access the “Sharing” Menu
In the System Preferences window, look for the Sharing icon and click on it. This will take you to the sharing options for network and internet connections.
Step 3: Enable VPN Sharing
In the Sharing menu, check the box next to Internet Sharing. In the “Share your connection from” dropdown, select Ethernet if you are connected via cable, or Wi-Fi if you are using wireless internet. Then, under the “To computers using” section, check the box next to VPN to allow VPN connections.
Step 4: Configure VPN Settings
Next, you need to create a VPN configuration:
- Click on the + (Plus) button in the lower left corner to create a new VPN configuration.
- Select the VPN type: Choose between PPTP, L2TP, or IKEv2. For better security, IKEv2 is recommended.
- Fill in the VPN Name, Server Address, and Account Name. Make sure to use strong passwords to enhance security.
Step 5: Authentication Settings
After entering the necessary details, you will need to set up the authentication settings:
- Go to the Authentication Settings button.
- For L2TP, you will need to enter the shared secret.
- For IKEv2, you might require a certificate or a pre-shared key.
Step 6: Apply Changes and Start Sharing
Once you have configured all the settings, make sure to click on the Apply button. Now, go back to the Sharing menu and enable the checkbox for Internet Sharing. Confirm any prompts you receive to enable the service.
Step 7: Connect to Your VPN Server
Now that your VPN server is set up on your Mac, you need to connect to it from a remote device:
- On your other device, go to the network settings and add a new VPN connection.
- Input the server address, account name, and password you configured earlier.
- Establish the connection to access your Mac securely.
Maintenance and Security Tips for Your VPN Server
After successfully setting up a VPN server on Mac, it is essential to maintain it for optimal performance and security:
- Regular Updates: Keep your macOS updated to protect against vulnerabilities.
- Monitor Connections: Regularly check who is connecting to your server.
- Use Strong Passwords: Ensure that your VPN server uses complex passwords to prevent unauthorized access.
Conclusion
Setting up a VPN server on your Mac can greatly enhance your online security and privacy. By following this comprehensive guide, you can create a secure environment for your online activities while having the flexibility to access your resources anywhere and at any time. With solutions like ZoogVPN, you can ensure you have a robust and reliable VPN platform, making your online experience safe and efficient.
For more information about VPN services and how they can benefit your business, visit ZoogVPN.
setup vpn server on mac