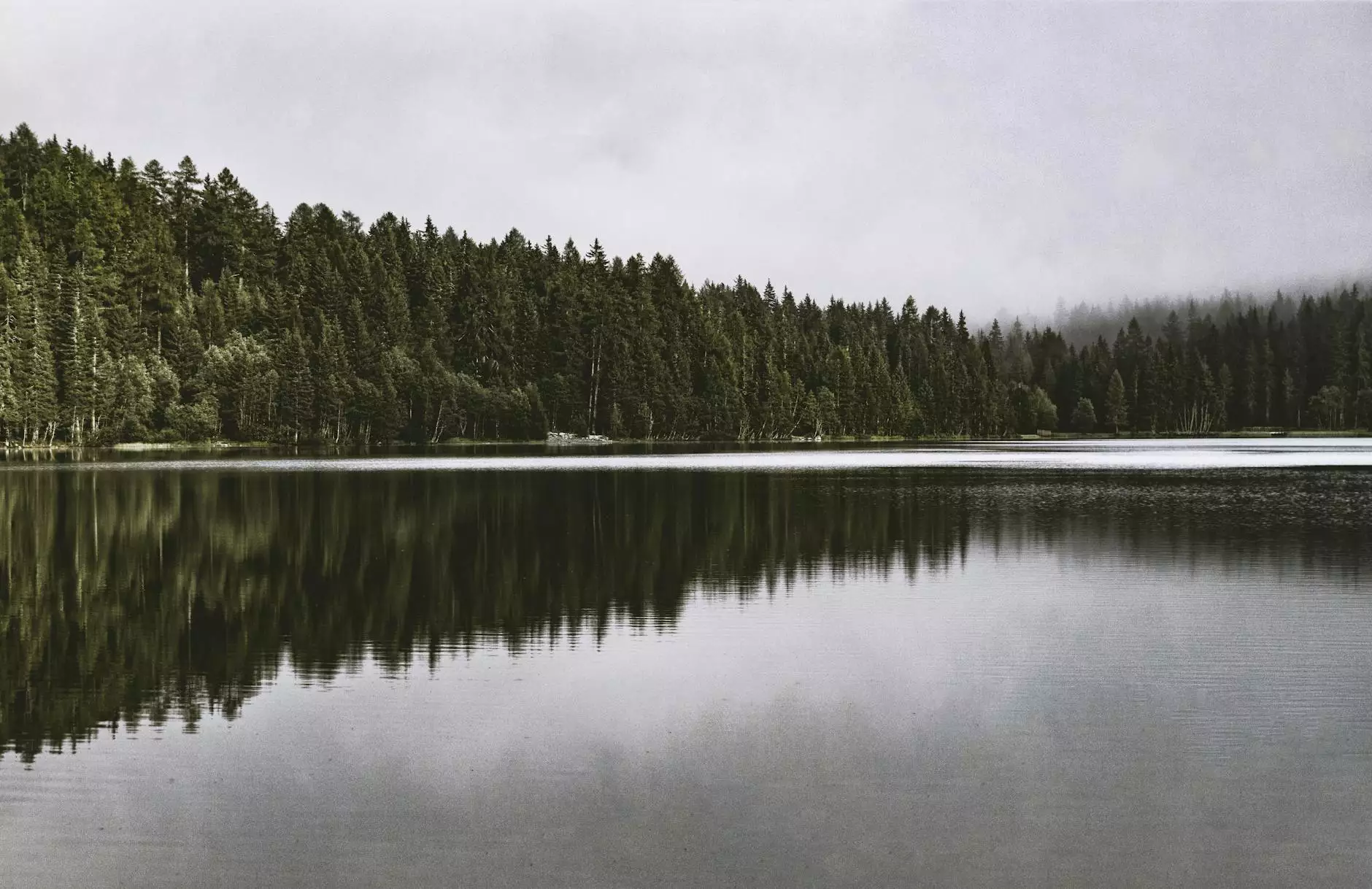Recover Files from External Hard Drive Mac: A Comprehensive Guide

In today's digital age, data storage plays a crucial role in our lives, especially for those who rely heavily on technology for both personal and professional use. External hard drives are a popular option for storing data, providing additional space and backup capabilities. However, what happens if you find yourself in a situation where you need to recover files from an external hard drive on Mac? This extensive guide will walk you through the steps, recommended tools, and methods to successfully recover lost or deleted files.
Understanding External Hard Drives
Before diving into recovery techniques, it's important to understand what an external hard drive is and how it works. An external hard drive is a storage device that connects to your computer via USB, Thunderbolt, or other ports, allowing for data transfer and additional storage space. They are widely used for backing up important files and as a repository for large files, such as videos and photos.
Common Reasons for Data Loss
Files on your external hard drive can become inaccessible for various reasons. Some common causes of data loss include:
- Accidental Deletion: Unintentional deletion of files can happen easily. Perhaps you were cleaning up space or mistakenly selected the wrong files to delete.
- Drive Failure: Hardware issues can cause the drive to malfunction, leading to data inaccessibility.
- Corrupted File System: File system corruption can render files unreadable, often due to improper ejection or unsafe shutdowns.
- Virus or Malware Attacks: Malicious software can compromise your files and make them unusable.
- Formatting Errors: In some cases, formatting the drive can lead to data loss if it was not previously backed up.
Step-by-Step Guide to Recover Files from External Hard Drive Mac
Now that we understand the potential causes of data loss, let’s explore the steps you can take to recover files from an external hard drive on Mac.
Step 1: Check the Basics
Before proceeding with recovery software or professional services, ensure that the problem isn't a simple one:
- Reconnect the Drive: Sometimes, the connection may be loose. Disconnect and reconnect the external hard drive.
- Try a Different Port: The USB port may be the issue. Swap to another port or a different cable if available.
- Inspect for Damage: Check the hard drive for visible signs of damage, such as dents or unusual sounds when in use.
Step 2: Use Disk Utility
Mac’s built-in Disk Utility can help fix minor issues. Here’s how to use it for file recovery:
- Open Disk Utility from the Applications folder.
- Select your external hard drive from the sidebar.
- Click on First Aid and follow the prompts.
This process may repair some issues without the need for additional software.
Step 3: Use Data Recovery Software
If the basic methods don’t work, it’s time to use data recovery software. Below are some of the top-rated tools for recovering files from external hard drives on Mac:
- Stellar Data Recovery: This powerful tool is user-friendly and can recover lost files, photos, videos, and more from external drives.
- Disk Drill: Disk Drill offers a free version that allows for a certain amount of data recovery, making it a great option for basic needs.
- Data Rescue: Known for its efficiency, Data Rescue can recover files from formatted drives and supports many file types.
Using Data Recovery Software:
The process generally follows these steps:
- Download and install your selected software.
- Connect the external hard drive to your Mac.
- Open the software and select the external drive from the list of available devices.
- Begin the scan; this may take some time depending on the size of the drive and the number of files.
- After the scan is complete, review the recoverable files and select the ones you wish to restore.
Step 4: Seek Professional Help
If you still cannot recover your files despite trying the previous methods, you may need to consult a professional data recovery service. These experts have specialized tools and techniques to recover data that is otherwise irretrievable through standard software. Keep in mind that professional recovery can be costly, but it may be worth it for valuable data.
Preventative Measures for Future Data Loss
To avoid the stress of data loss in the future, consider the following best practices:
- Regular Backups: Utilize Time Machine or another backup solution to create regular backups of your external hard drive contents.
- Safely Eject Drives: Always eject your external hard drive properly before disconnecting it to prevent corruption.
- Keep Antivirus Software Updated: Protect your data from malware attacks by ensuring your antivirus software is current.
- Monitor Drive Health: Use software to monitor the health of your external hard drive and replace it if you notice performance issues.
Conclusion
Recovering files from an external hard drive on Mac can seem daunting, but with the right tools and steps, it is entirely achievable. Whether you choose to attempt recovery on your own using software solutions or seek professional assistance, understanding the recovery process is crucial. Remember to implement preventative measures to protect your data going forward. By following the recommendations outlined in this guide, you can minimize the chances of data loss and safeguard your information better.
Additional Resources
For further reading on data recovery and best practices for data management, consider visiting:
- Data Doctor - A reputable source for data recovery solutions and consumer electronics tips.
- Apple Support - The official Apple support page for troubleshooting and hardware issues.
By staying informed and prepared, you can protect your valuable data and tackle any challenges related to recovering files from external hard drive on Mac with confidence.