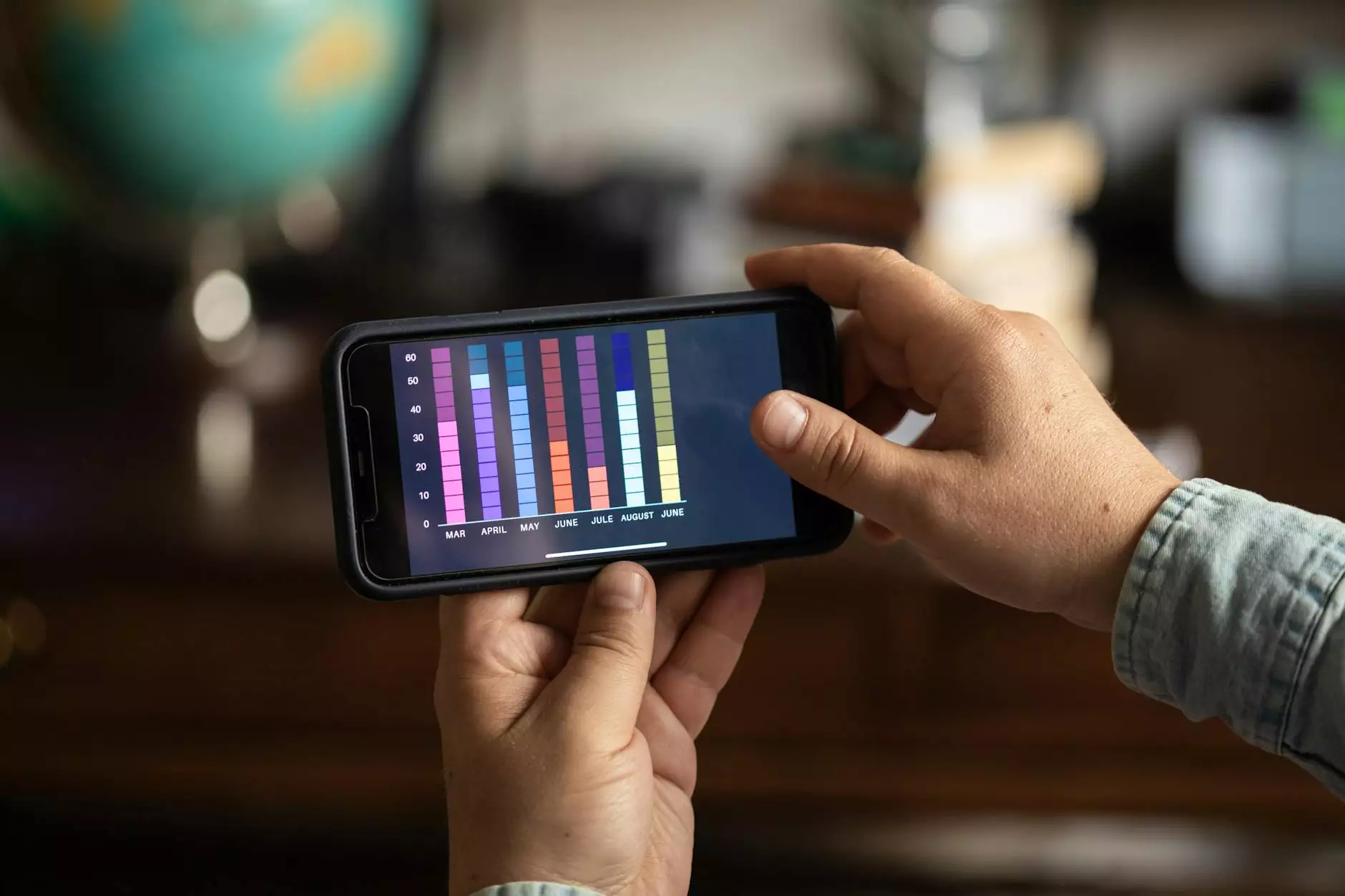Connect Remotely to PC: Unlocking the Power of Remote Access

In today's fast-paced digital world, the ability to connect remotely to PC has become an essential skill for individuals and businesses alike. Whether you are a professional working from home, an IT support specialist helping clients, or simply someone who needs to access a personal computer from afar, understanding the ins and outs of remote connections can drastically enhance your productivity and efficiency.
Understanding Remote Access: What Is It and Why Is It Important?
Remote access refers to the ability to access a computer or network from a geographical distance. This allows users to employ their devices as if they were directly in front of them. The importance of remote access cannot be overstated, especially in the context of:
- Flexibility: Work from anywhere, reducing the need for a physical office.
- Cost Efficiency: Lower operational costs by minimizing overheads associated with physical infrastructure.
- Enhanced Collaboration: Teams can share ideas and troubleshoot issues in real-time, regardless of location.
- Improved Response Times: IT professionals can assist clients or employees without the need for on-site visits.
How to Connect Remotely to PC: Tools and Software
To effectively connect remotely to PC, several tools and software options are available, each with unique features and benefits. Here are some of the most popular solutions:
1. Remote Desktop Protocol (RDP)
RDP is built into many versions of Windows. It allows you to connect to other Windows computers over a network connection:
- Setting Up RDP: Go to System Properties > Remote tab, select Allow remote connections to this computer.
- Connecting: Use the Remote Desktop Connection app; enter the IP address or hostname of the target PC.
2. TeamViewer
TeamViewer is a popular third-party application that enables easy remote access across different platforms:
- Download and Install: Available for Windows, macOS, Linux, Android, and iOS.
- Connection: Share ID and password with the remote person to allow access.
3. AnyDesk
AnyDesk is known for its lightweight design and fast performance, making it suitable for quick connections:
- Quick Installation: Download from the AnyDesk website and run the application.
- Remote Access: Share your AnyDesk address with the person you want to connect to.
Setting Up Remote Connections: A Step-by-Step Guide
Follow these steps to successfully set up a remote connection using RDP, TeamViewer, or AnyDesk:
Using RDP
- Enable Remote Desktop: On the PC you want to connect to, enable Remote Desktop in the System Properties.
- Check Firewall Settings: Ensure that the Windows Firewall allows Remote Desktop connections.
- Obtain IP Address: Find the IP address of your computer by typing ipconfig in the command prompt.
- Connect: Open the Remote Desktop Connection client on another PC and enter the IP address.
- Log In: Enter the username and password to access the remote desktop.
Using TeamViewer
- Download and Install: Download TeamViewer on both computers.
- Launch the App: Open TeamViewer on the host and remote PCs.
- Start a Session: Use the ID and password provided by the host to connect from the remote computer.
- Control the PC: Once connected, you can control the host PC as if you were sitting in front of it.
Using AnyDesk
- Installation: Like TeamViewer, install AnyDesk on both PCs.
- Launch AnyDesk: Start the application and note your AnyDesk ID.
- Make the Connection: Enter the AnyDesk ID from the remote device to establish a connection.
- Authorization: Accept the connection request to begin the remote control session.
Benefits of Connecting Remotely to PC
Leverage the advantages provided by remote connections:
- Productivity: Work without the constraints of your physical location.
- Accessibility: Access important files and applications from anywhere at any time.
- Support: Provide quick assistance to users who might face hardware or software issues.
- Secure Access: Use encrypted connections to ensure data security.
Challenges of Remote Connections and How to Overcome Them
While connecting remotely to a PC offers various benefits, it is crucial to address potential challenges:
1. Network Reliability
Remote access depends on a stable internet connection. Use wired connections wherever possible, and invest in a good quality router to ensure connectivity.
2. Security Risks
Remote connections can expose your systems to cyber threats. Always utilize strong passwords, two-factor authentication, and keep your software updated to mitigate risks.
3. Latency Issues
High latency can lead to a frustrating experience. Try to connect to devices on the same local network whenever you can, or choose software that optimizes for low latency.
Conclusion: The Future of Remote Connection
As the world continues to embrace remote work and global collaboration, the need to connect remotely to PC will only grow. By understanding the tools available and best practices for setup, you can ensure that you are well-equipped to take advantage of this essential technology.
Whether you are looking to enhance your personal productivity or provide IT services, mastering remote connections can be a game-changer in achieving your goals. Stay informed, stay connected, and embrace the possibilities of remote access today.